Crea un indirizzo web personalizzato per il tuo calendario prenotazioni
L’obiettivo di questo tutorial è mostrarti come creare un (URL) personalizzato per il tuo sistema di prenotazione in modo da potervi accedere attraverso un link del tipo prenotazioni.nomeazienda.it.
Anche i link all’interno delle email di conferma utilizzano questo URL. Questo per i tuoi utenti è una garanzia che il calendario prenotazioni appartiene a te.
Aggiungere un sottodominio che punti a SuperSaaS è abbastanza semplice. Un fattore che può complicare le cose è che ogni registrar utilizza software diversi, quindi è complicato fornire una guida passo-passo. Una seconda complicazione è che oggi i clienti si aspettano connessioni criptate con protocollo https su quelle pagine dove inseriscono informazioni personali o di pagamento, e i browser moderni segnalano con un messaggio di allerta quando la connessione non è sicura. E’ quindi consigliabile configurare il dominio in modo che possa essere raggiunto via https. Aggiungere la crittografia SSL a un dominio personalizzato è un po’ più complicato in quanto richiede l’uso di un cosiddetto server “proxy”. In questo tutorial spiegheremo come aggiungere Cloudflare come proxy a SuperSaaS in modo che il tuo dominio personalizzato venga crittografato via SSL.
Fase 1: Crea un nuovo dominio o migra un dominio esistente
Puoi migrare a Cloudflare il DNS del tuo dominio esistente per creare un sottodominio del tipo prenotazioni.nomeazienda.it o puoi acquistare un nuovo dominio del tipo calendario-nome-azienda.it.
A causa del rischio che comporta migrare i propri DNS, alcuni ISP (Internet Service Provider) non permettono ai propri clienti di farlo autonomamente. Se il tuo provider non ti permette di modificare i DNS o se non ti senti a tuo agio nel farlo, la soluzione è acquistare un nuovo dominio. Per pochi euro l’anno puoi acquistare domini economici da provider come NameCheap o Gandi.
SuperSaaS non vende nomi a dominio.
Fase 2: Crea un account Cloudflare
Una volta che hai accesso ai nameserver del dominio che vuoi utilizzare, puoi creare un account Cloudflare gratuito. Se hai già un dominio esistente, il tutorial di configurazione sul sito Cloudflare ti può aiutare nella migrazione.
Fase 3: Punta un (sotto)dominio a SuperSaaS
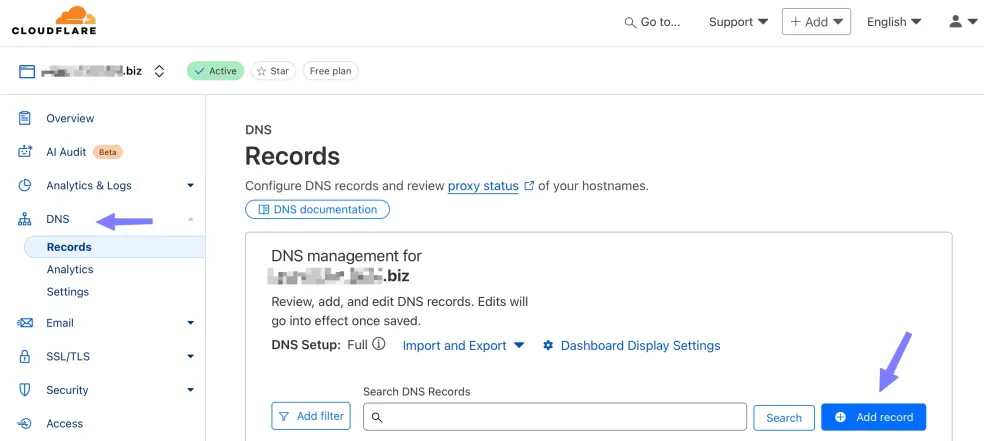
nomeazienda.it, il nome a dominio completo sarebbe agenda.nomeazienda.it.
L’indirizzo di destinazione (detto anche ‘host’) a cui far puntare l’alias dovrà essere www.supersaas.it.

Non è necessario inserire l’intero URL del tuo calendario prenotazioni, basta solo www.supersaas.it senza la porzione /schedule/… (il sistema sarà in grado di aggiungere il resto dell’URL una volta collegato al tuo account).
Le modifiche al pannello DNS possono propagarsi lentamente. Dopo aver aggiunto il record CNAME potrebbe essere necessario attendere fino a 24 ore prima che le modifiche abbiano effetto. Trascorse alcune ore puoi provare il nuovo dominio digitandolo nella barra indirizzi del tuo browser. Se tutto è andato bene, visualizzerai la homepage di SuperSaaS. Se avevi già inserito precedentemente il tuo dominio personalizzato nel tuo account SuperSaaS (come spiegato nella fase successiva), vedrai una schermata con un messaggio che ti segnala che il tuo dominio deve ancora essere collegato al tuo account. Solo dopo che questo passaggio funzionerà correttamente, potrai passare alla fase successiva.
Fase 4: Collega il tuo dominio al tuo account
Ora puoi già accedere al tuo sistema di prenotazione sostituendo la porzione www.supersaas.it dell’indirizzo con il dominio personalizzato.
Il passaggio successivo è collegare il dominio al tuo account. Facendo ciò ottieni due benefici aggiuntivi.
Primo, il dominio personalizzato verrà utilizzato in tutte le email in uscita che contengono un URL SuperSaaS, come i promemoria.
Secondo, se un visitatore inserisce nella barra indirizzi del browser il solo dominio personalizzato, senza la porzione /schedule/…, il sistema lo ridirezionerà al tuo calendario invece che alla homepage di SuperSaaS.
Collegare il dominio al tuo account richiede due passaggi:
- Dal cruscotto amministrativo segui questo percorso: Impostazioni layout → Opzioni Avanzate: Nome di Dominio e Favicon → link Impostazioni avanzate. Nella pagina di destinazione inserisci il nome del sottodominio creato in precedenza.
- Attiva la checkbox ‘Conferma il dominio e collegalo al tuo account’ e clicca il pulsante ‘Salva modifiche’. A questo punto il sistema verificherà che l’URL inserito punti effettivamente a SuperSaaS. Tale controllo garantisce che i link nei promemoria e nelle email di conferma funzionino correttamente.
Puoi avere molteplici calendari nel medesimo account e tutti utilizzeranno lo stesso URL personalizzato. La sezione Supervisiona di ciascun calendario visualizzerà l’URL per raggiungerlo. Se hai molteplici calendari e qualcuno digita soltanto la parte relativa al dominio del tuo URL personalizzato, gli verrà mostrata una pagina con l’elenco dei tuoi calendari o verrà inoltrato al primo calendario in elenco nel cruscotto amministrativo. Alla pagina Controllo Accessi, nella sezione Cosa succede quando accedi a… puoi scegliere se mostrare all’utente l’elenco completo dei calendari presenti nel tuo account o soltanto il primo.
Puoi collegare più sottodomini al medesimo account. Per esempio, se vuoi che entrambi gli indirizzi www.miocalendario.it e miocalendario.it funzionino, inserisci solo la porzione miocalendario.it.
Se invece vuoi che agenda1.nomeazienda.it e agenda2.nomeazienda.it puntino a due diversi account, inserisci il dominio per intero.
A un singolo dominio personalizzato puoi collegare più calendari prenotazioni. Sarà la sezione Supervisiona a indicarti l’URL da utilizzare per ciascun calendario.
Il dominio di primo livello controlla la lingua di default di SuperSaaS. Un dominio che termina in .it visualizzerà un calendario in italiano.
Con le estensioni del tipo .com o .org, il sistema utilizzerà la lingua di default specificata nella sezione Impostazioni Layout.
Puoi anche forzare una specifica lingua aggiungendo ?lang=xx in coda all’URL di una pagina, dove xx è un codice Paese in formato ISO.
Fase 5: (opzionale) Forza l’upgrade a SSL in Cloudflare (non in SuperSaaS)
Se vuoi assicurarti che gli utenti che accidentalmente atterrano su un vecchio link http vengano redirezionati alla versione https, puoi configurare Cloudflare nella sezione “SSL/TLS” del suo cruscotto, sotto il paragrafo “Utilizza sempre HTTPS”.